Follow the instructions on this page to learn how to use the JIBB App on your Cisco Room Device and successfully digitize and share your meeting room whiteboard with others online.

JIBB is an AI powered app that allows you to transform your physical meeting room whiteboard/glassboard into a digital whiteboard, using your Cisco meeting room camera.
Share your whiteboard content inside your online meetings in real time
Invite others to join and annotate (no login or account required)
Receive an Auto-Saved PDF copy of your whiteboard content via email

Watch this video to learn how to use the JIBB app on a Cisco device that is running on the default Room OS software and successfully share your meeting room whiteboard with others in your online meetings.
Watch this video to learn how to use the JIBB app on a Cisco device that is running on MTR mode and successfully share your meeting room whiteboard with others in your online meetings.
This section will guide you through launching the JIBB App on the Room Navigator (Touchscreen), whether your device is running on Room OS (Default) or Microsoft Teams Rooms (MTR Mode).
Locate the JIBB app on the home screen and simply tap it to open the JIBB app.
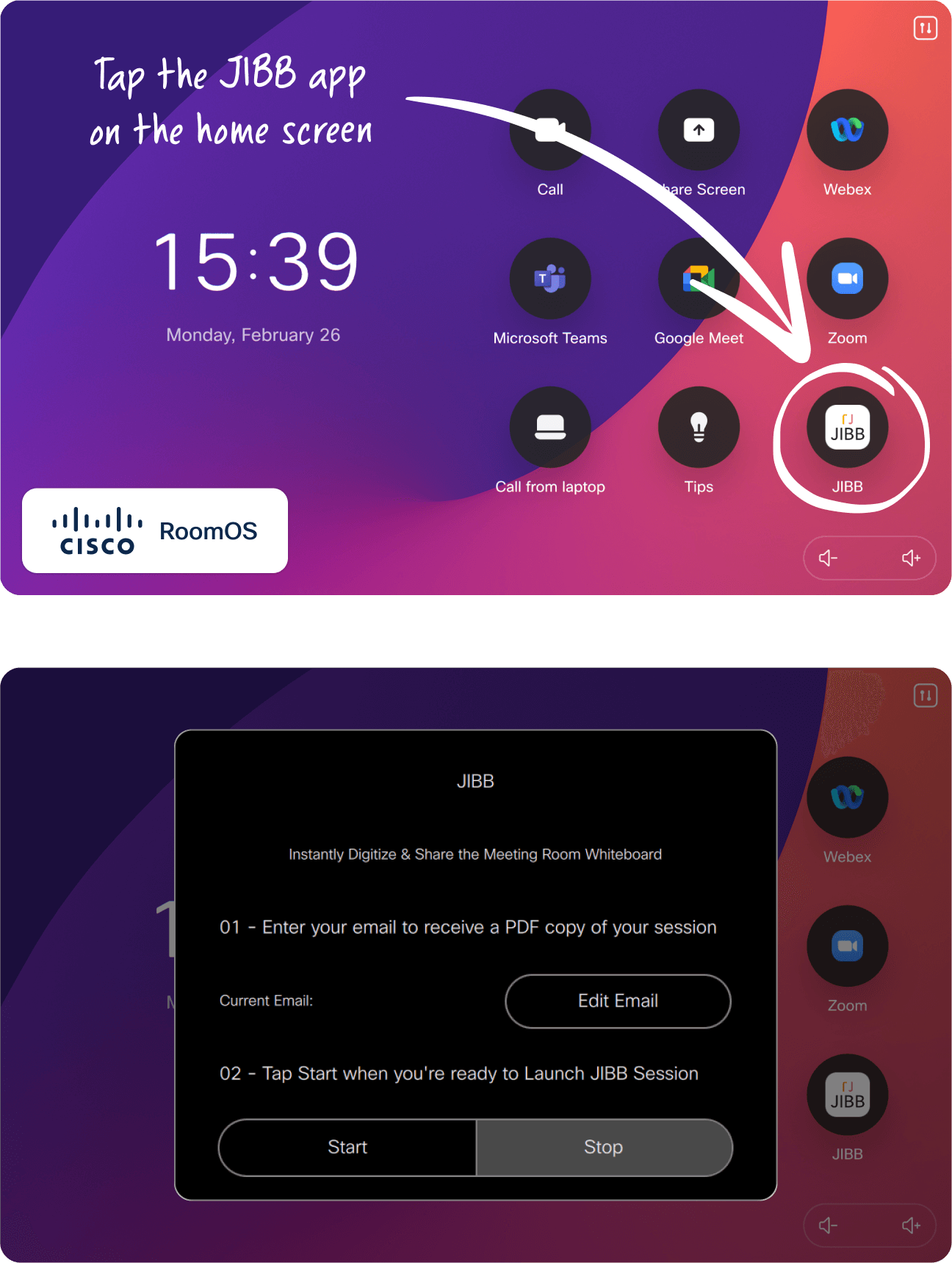
Swipe left on the home screen to open the Control Panel and tap the JIBB app.
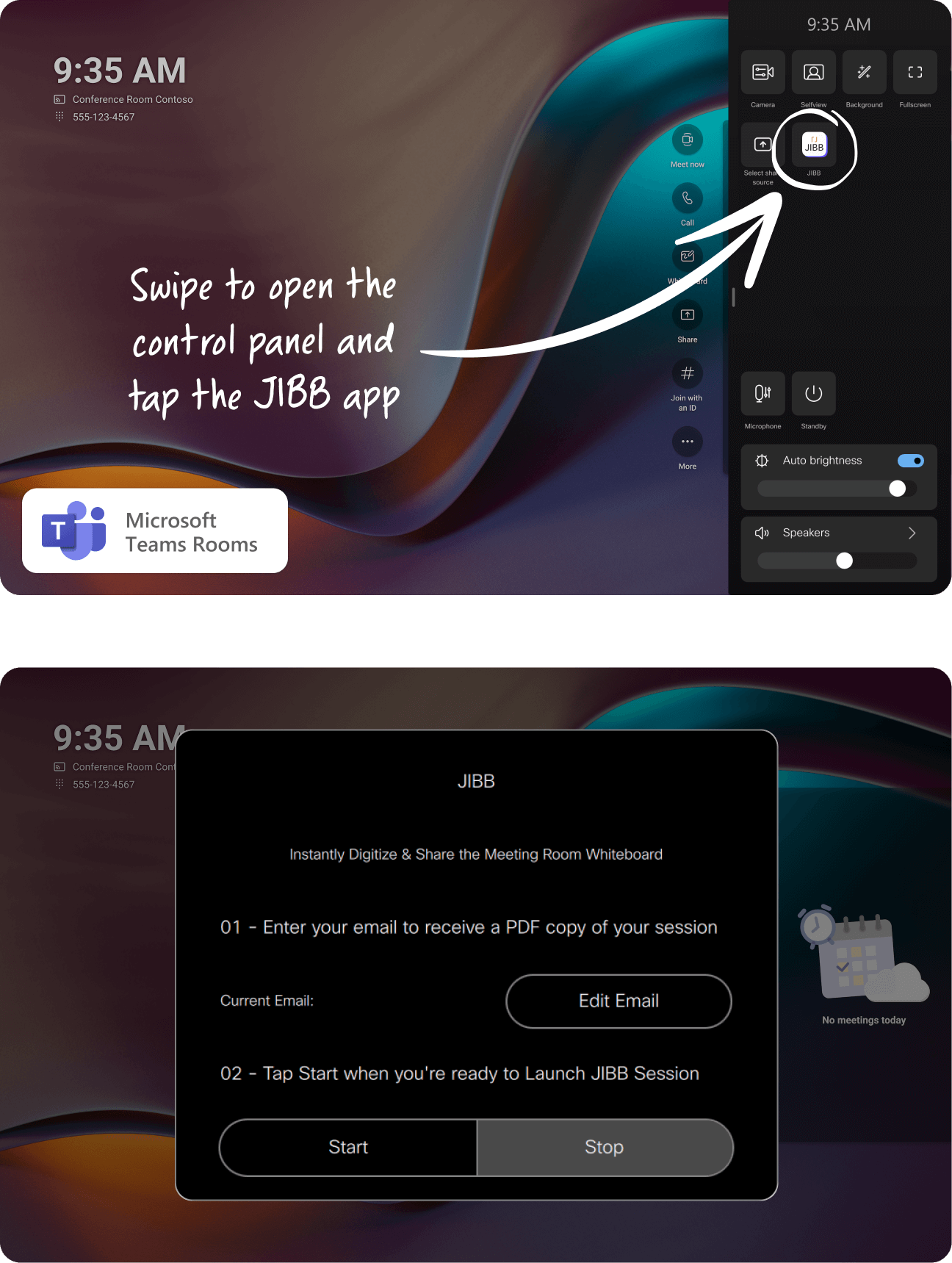
Before you start your JIBB session, you should enter your email address, so JIBB can send you a PDF copy of your whiteboard content after your session ends.
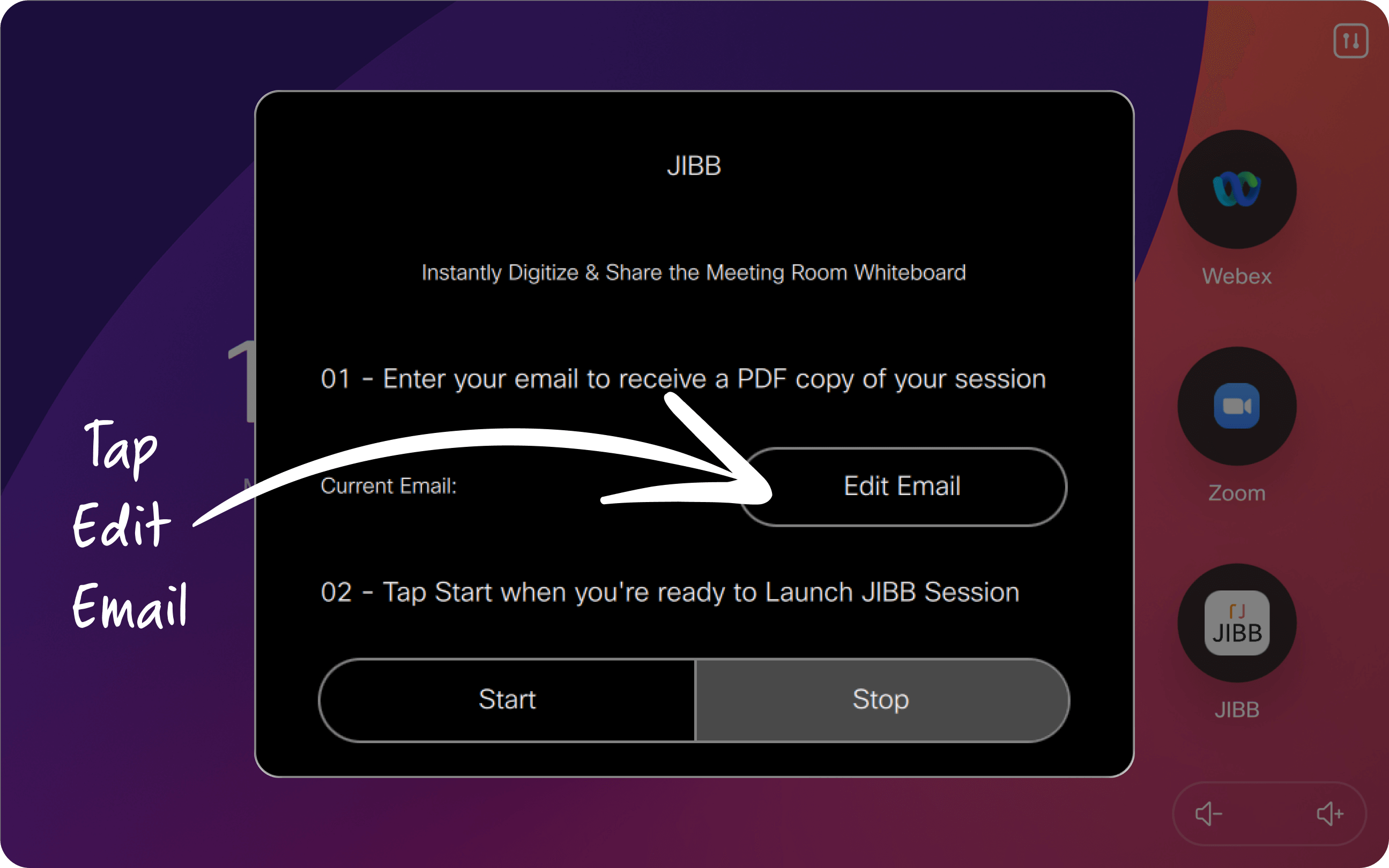
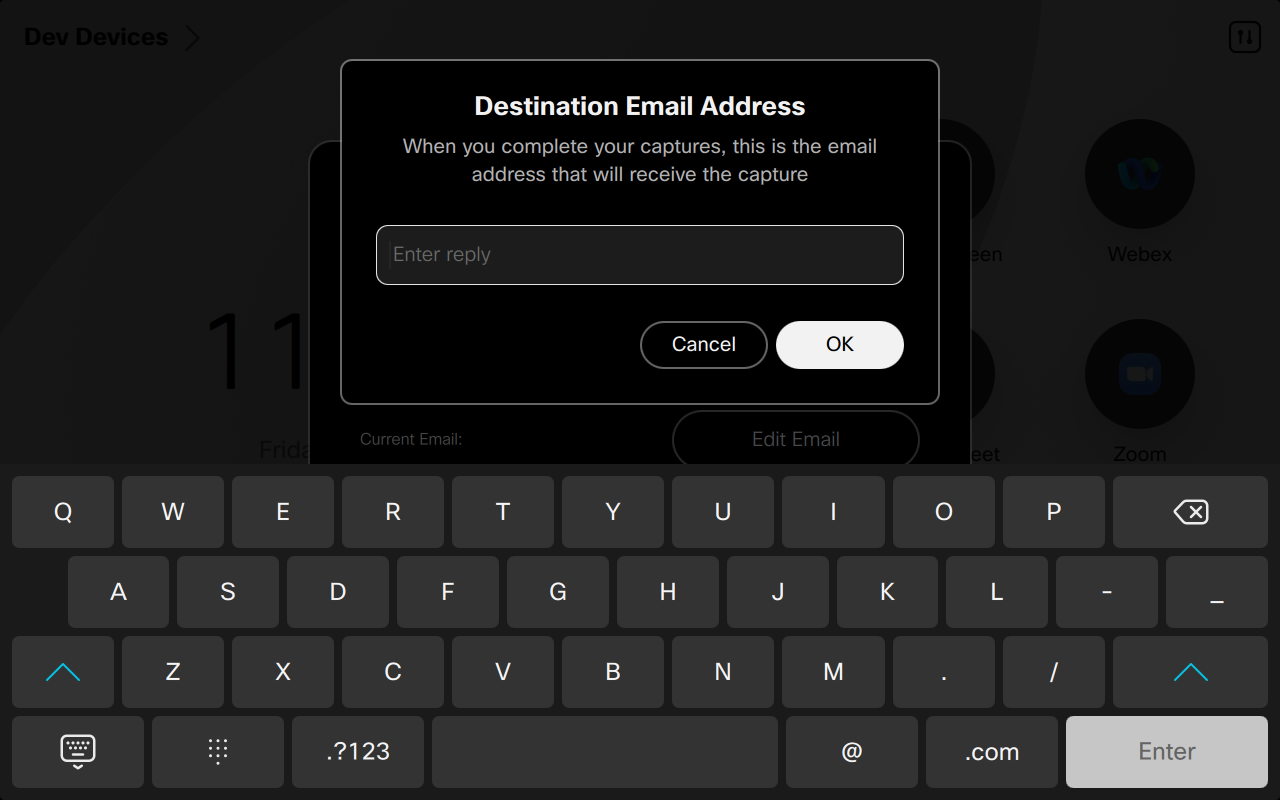
Once you've entered an Auto-Save email, and you're ready to share your whiteboard, simply tap Start to launch a JIBB session. You will see a JIBB Workspace open on your meeting room TV/display. It will take a few seconds for the camera to load and detect your whiteboard.
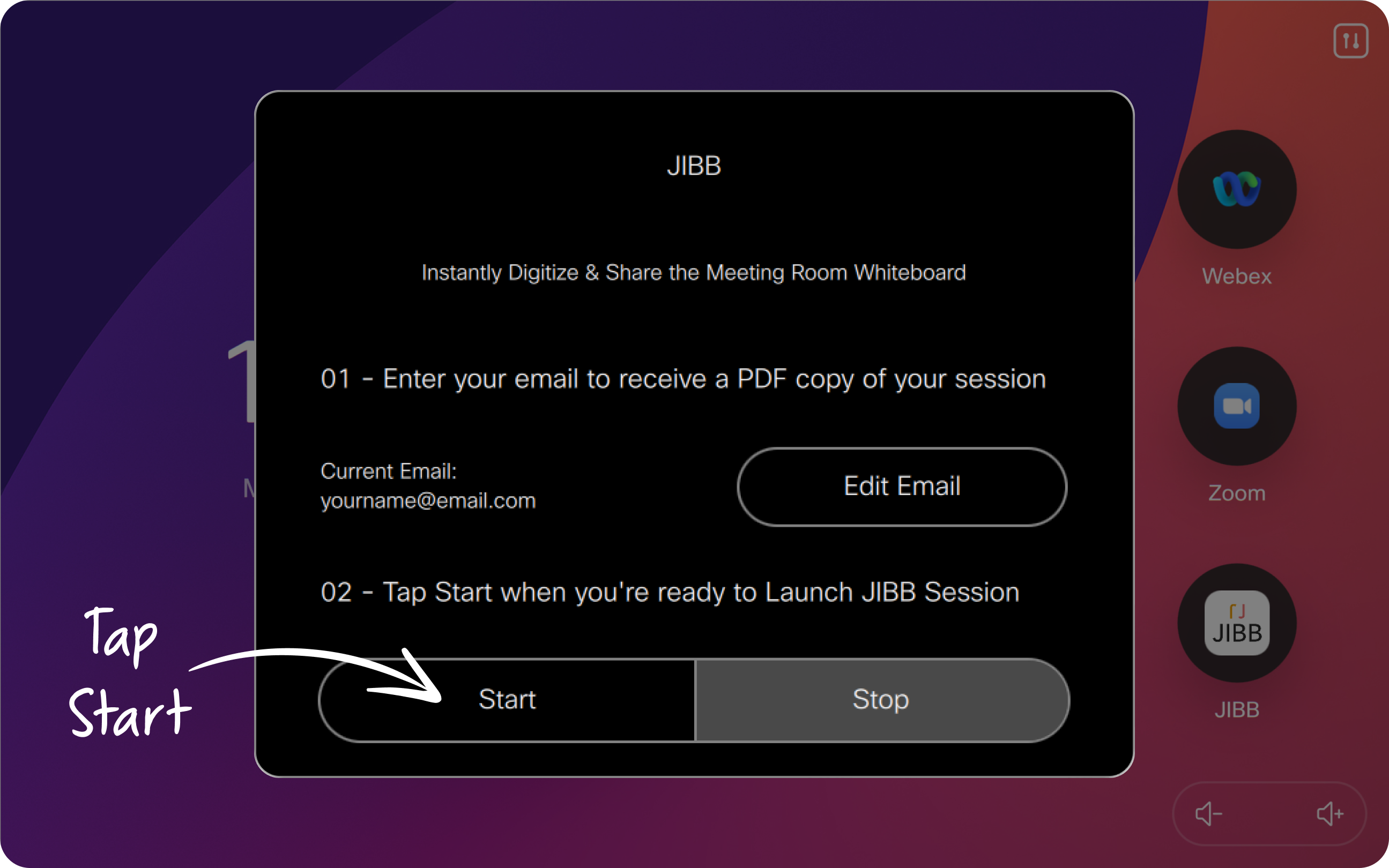
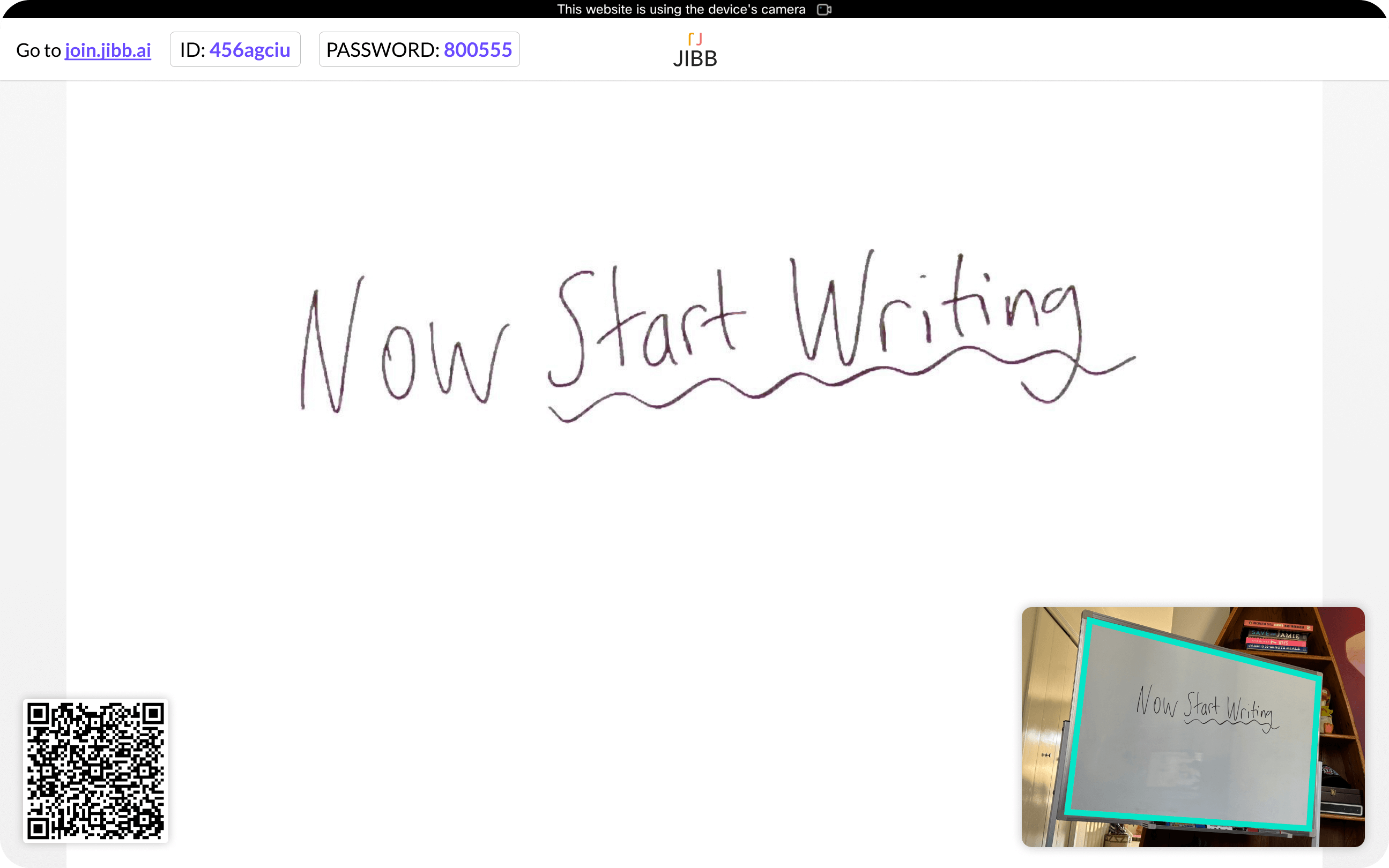
Once your JIBB session has started, you will see the join.jibb.ai URL and a Workspace ID and Password displayed in the upper left of the screen. Remote participants don't need a JIBB account to join your workspace, they just need to enter a screen name and the correct ID and Password.
You can also scan the QR code to join and annotate on mobile.
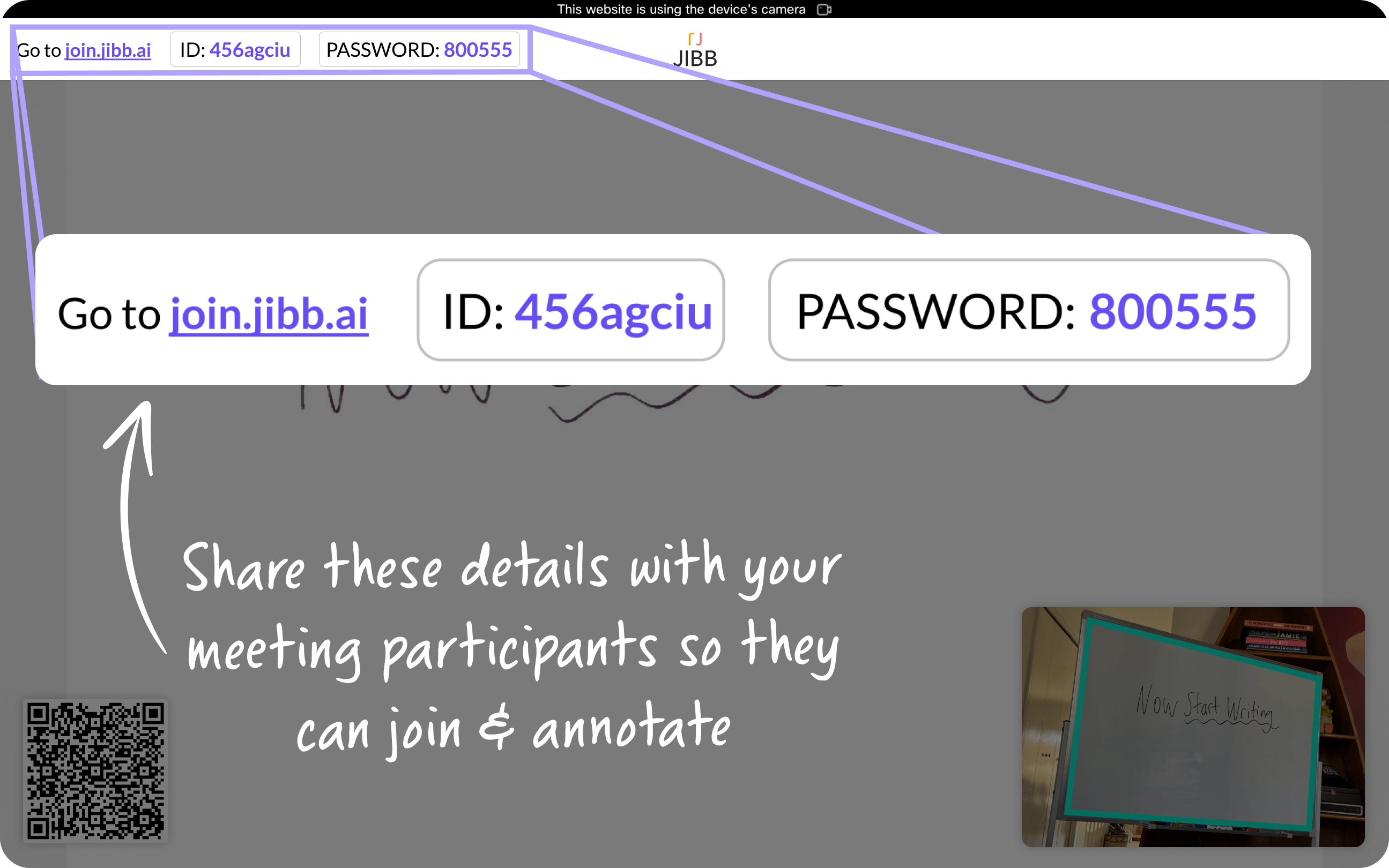
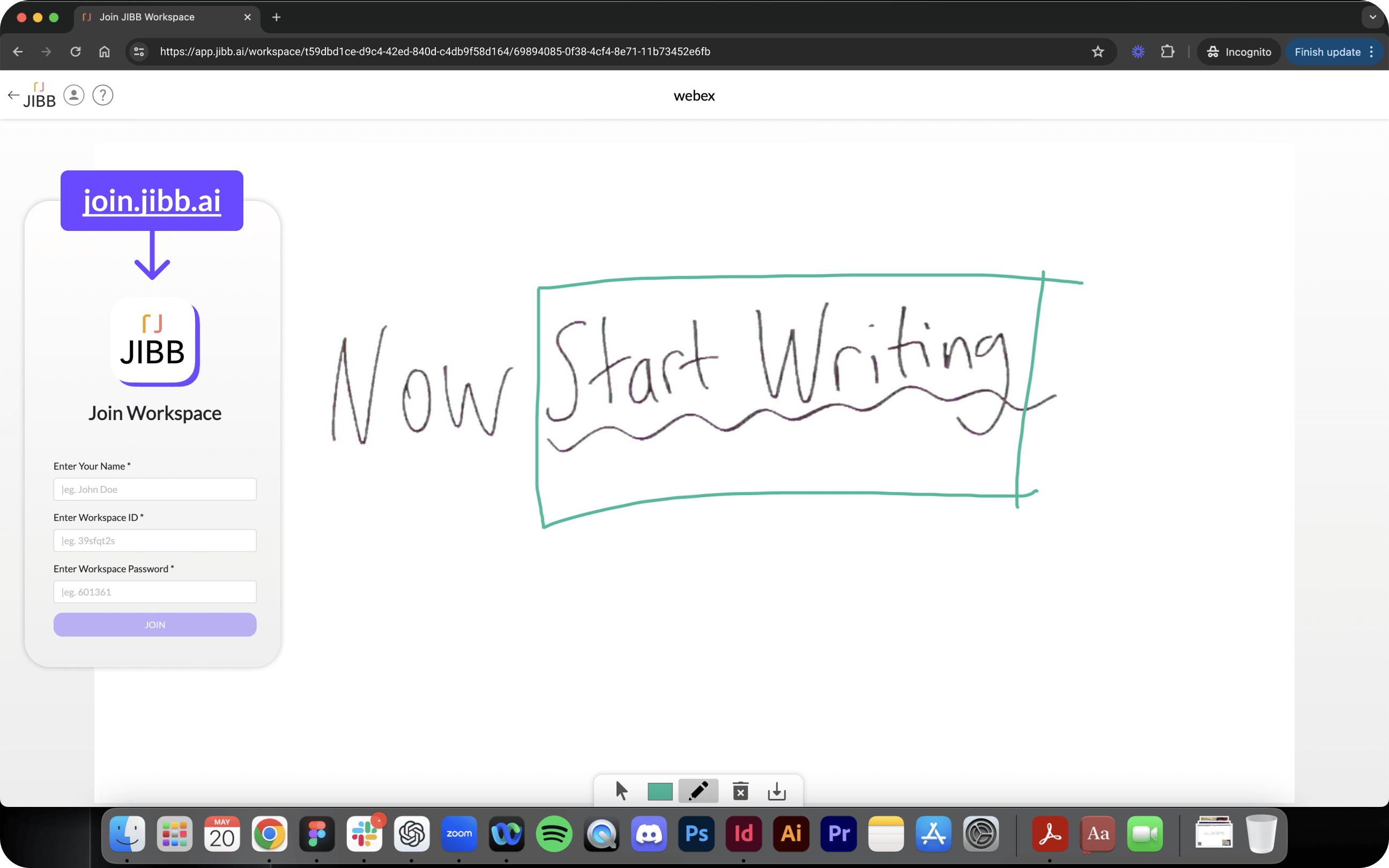
If you're using JIBB on a Room OS Cisco Device, and inside a Webex meeting, you will have the option to share a JIBB Session Workspace directly inside the meeting. Make sure you've already started your JIBB session, and follow the instructions below.

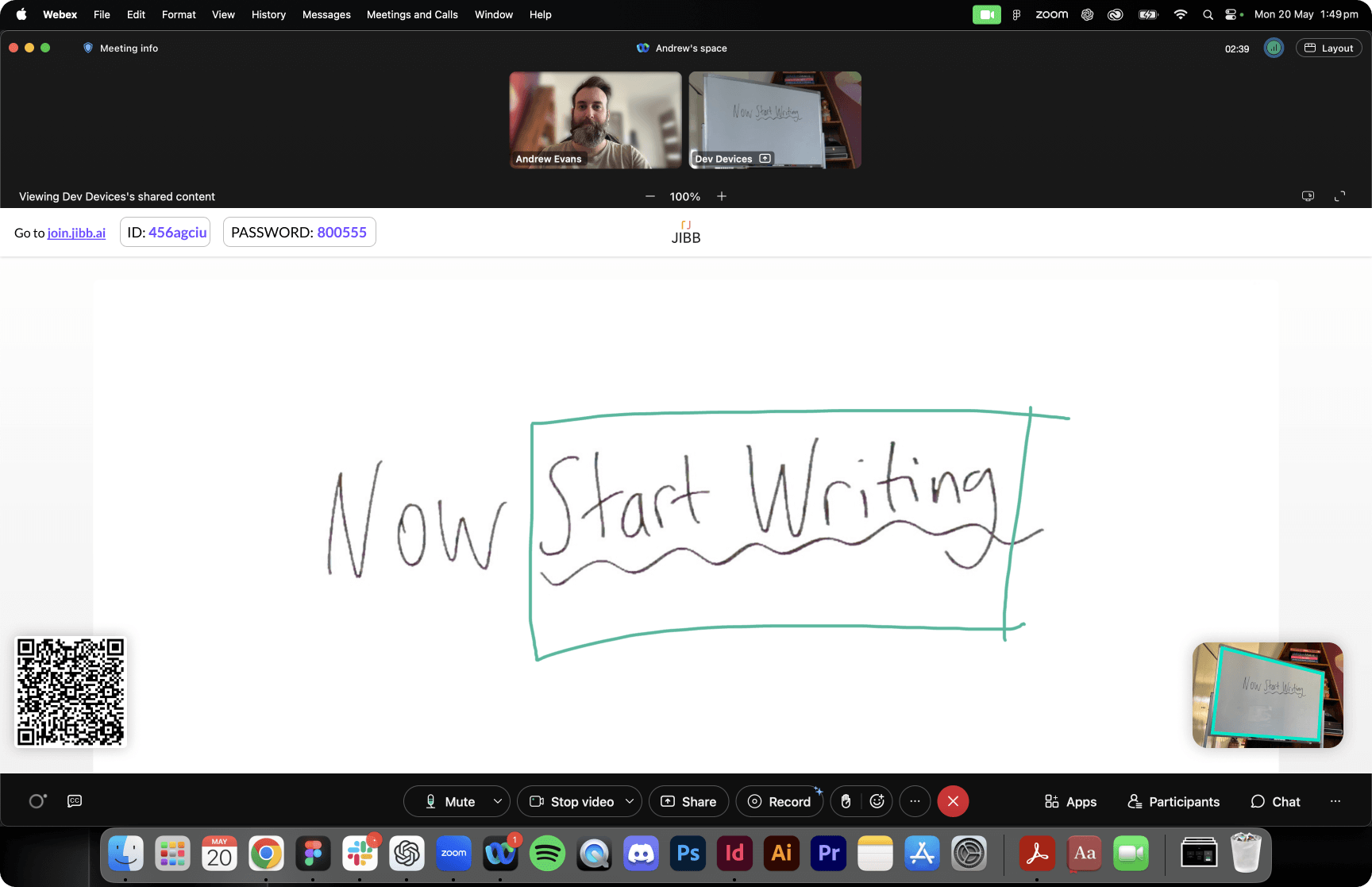
Using a whiteboard is a universal experience, however to get the best results when using JIBB to capture and share your whiteboard we highly recommend following these best practices.
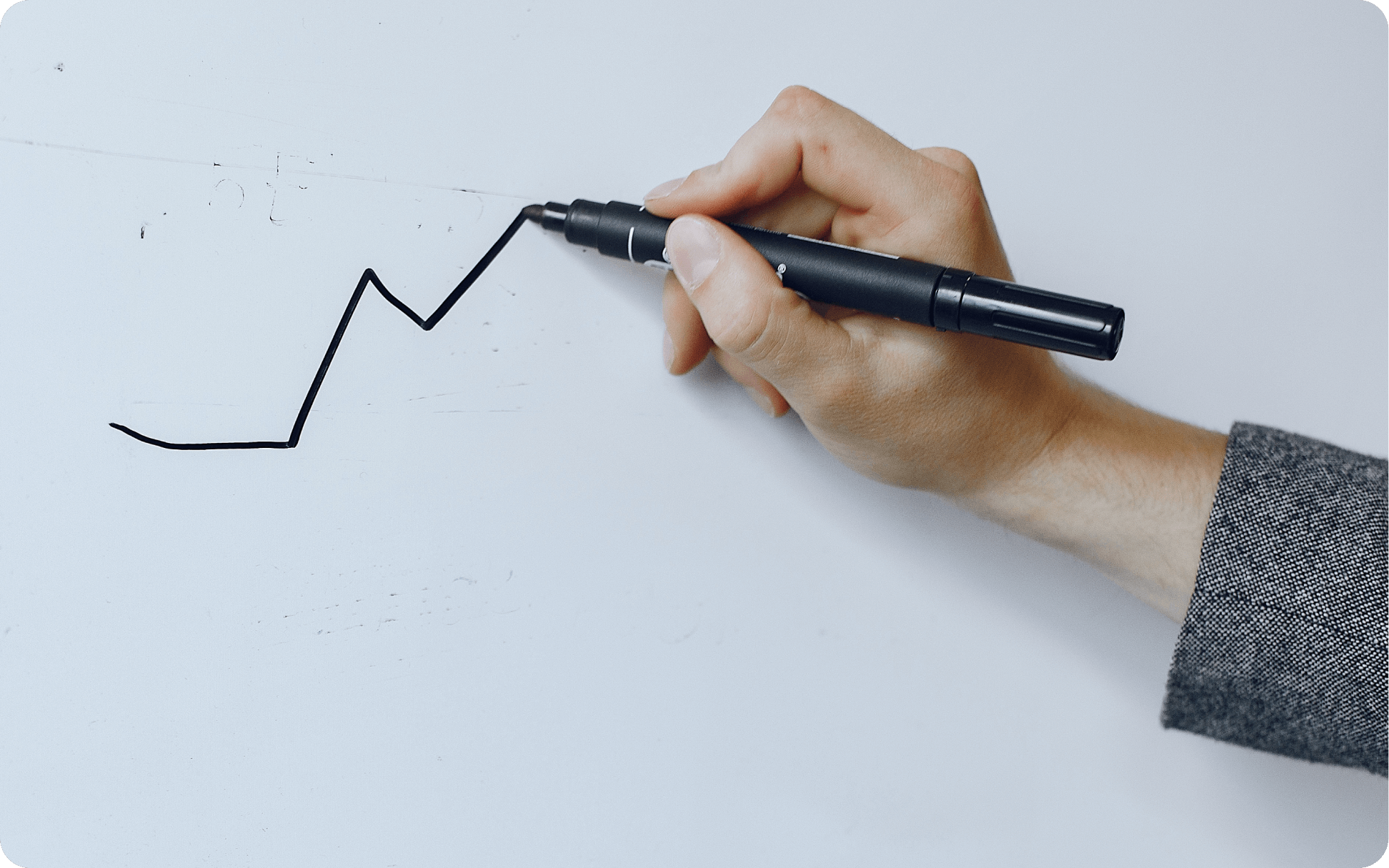
Using good quality whiteboard markers is the best way to make sure your content is clear and easy to read, regardless of whether you're using JIBB.
Think of JIBB as an artificial eye that is looking at your whiteboard and translating your drawing into a digital rendering. If a human eye can't see what you're writing, neither will JIBB. We recommend using dark, bold colors to get the best results.
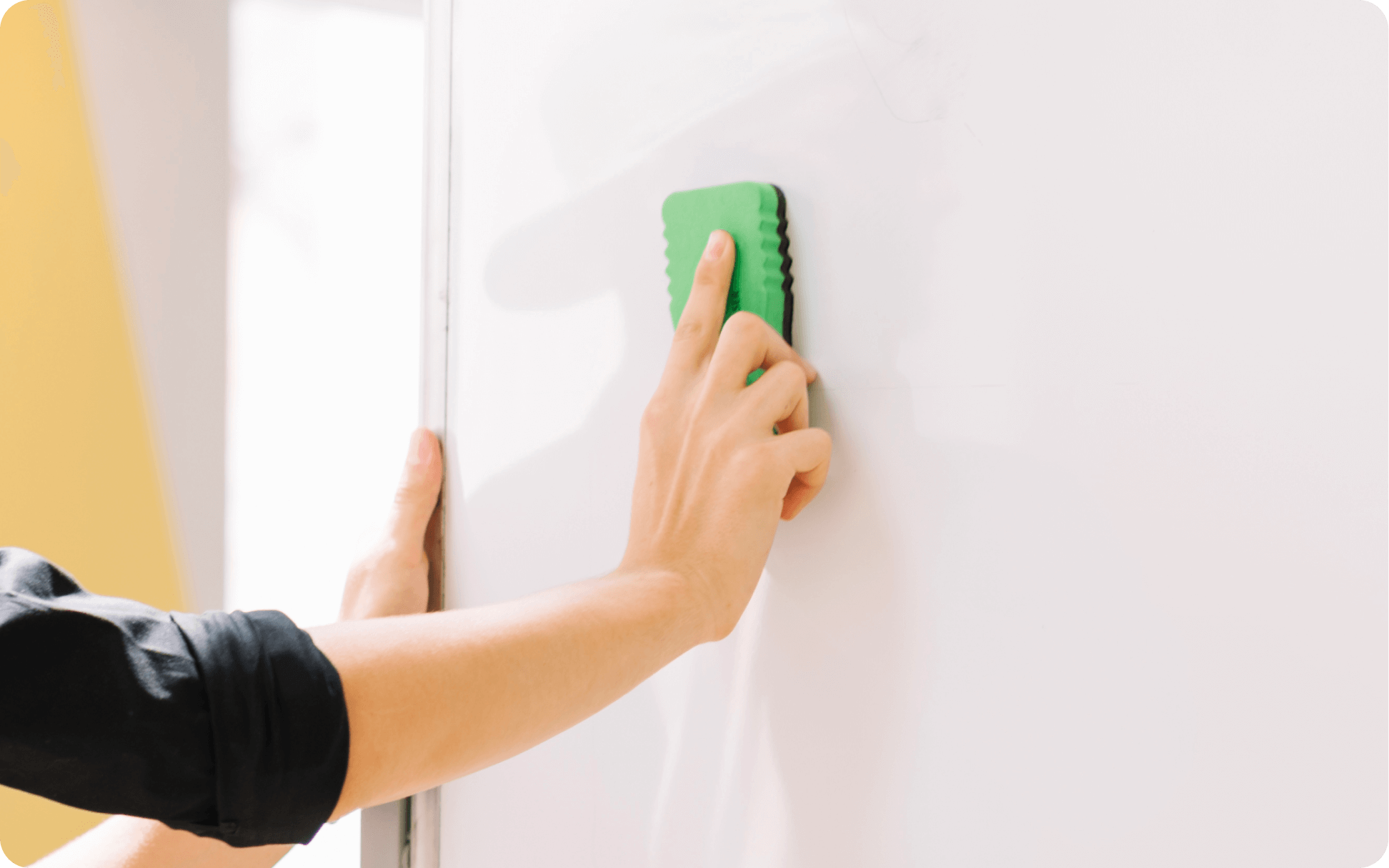
Whiteboards are generally most effective when you're starting with a fresh, blank surface, free of distracting smudges or the remains of a previous whiteboarding session still visible.
We recommend keeping your whiteboard as clean as possible before and while using JIBB, to avoid unwanted content from being displayed in your Workspace or in the Auto-Save PDF.
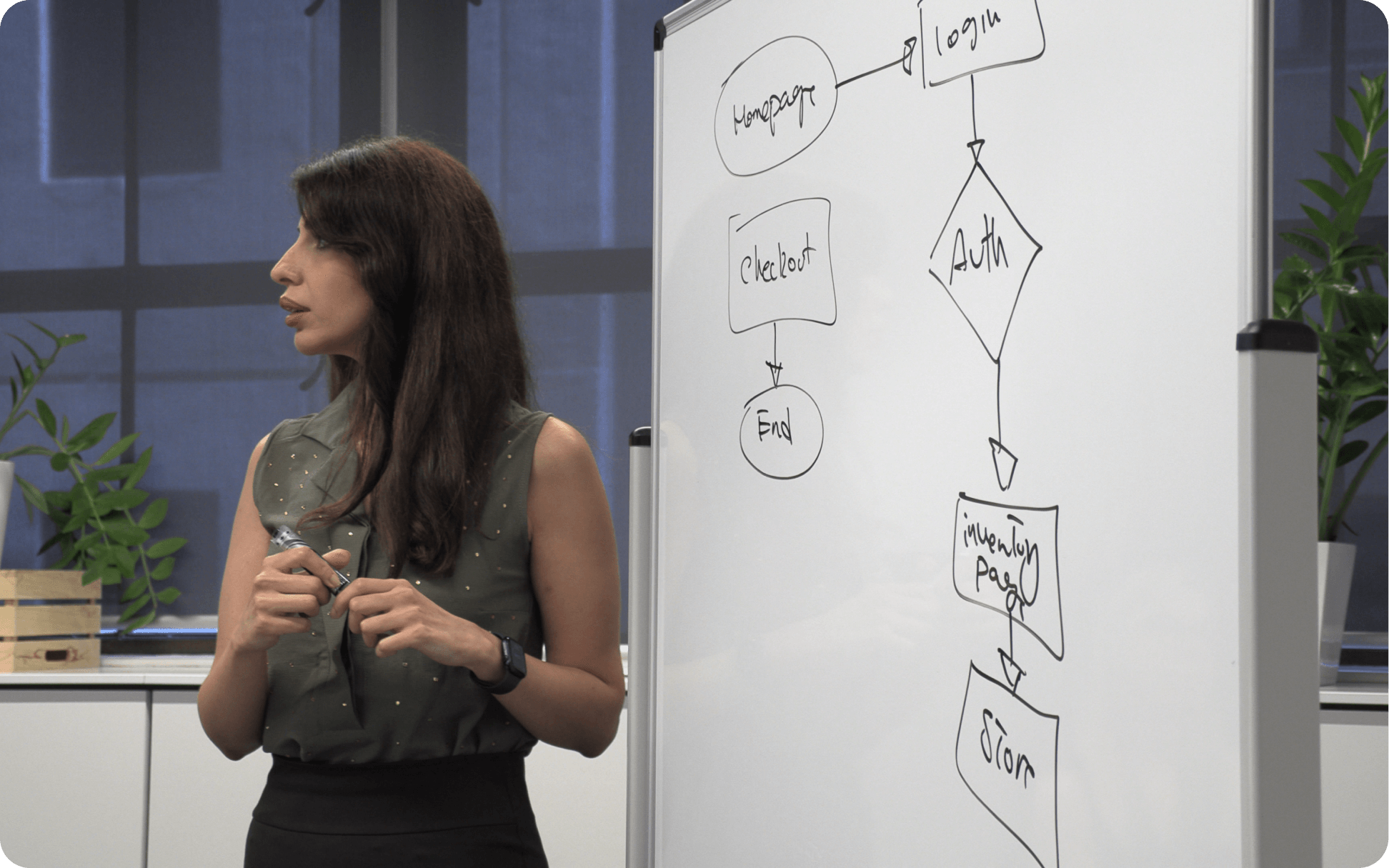
We know this sounds obvious, but don't forget that the camera needs to be able to see your whiteboard so JIBB can digitize your content.
We recommend you regularly move out of the view of the camera after you finish writing or erasing something, so JIBB can continually keep your content up to date. It's also good to make sure other people in the room or stationary objects are not blocking the camera's view.