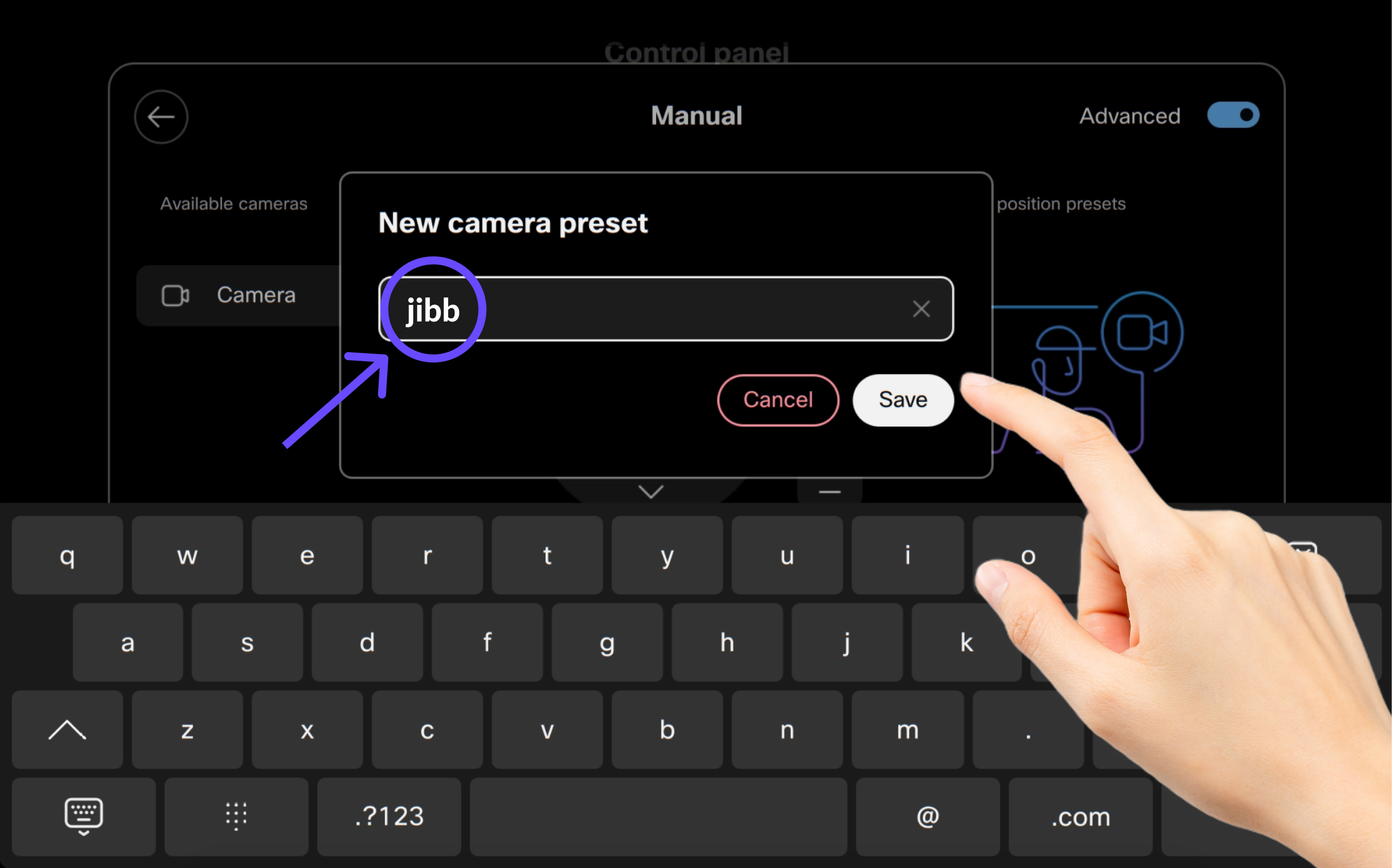Follow the instructions on this page to learn how to add JIBB to your Cisco Room Series device, the optional features you can use, and how to get the most out of the JIBB app.
Watch the tutorial video below to get started
Please make sure you check the following details before installing JIBB:
Visit the Login Page:
Access Developer API Tab in Local Device Controls:
Execute the following API Command:
Interpret the Results:
If either Step 1 or Step 2 indicates that JIBB is being blocked:
JIBB is now fully compatible with Cisco Devices running on both the latest Cisco RoomOS Stable Channel and Microsoft Teams Rooms (MTR) mode. Whether you prefer the native Cisco experience or the MTR interface, JIBB works seamlessly with your setup.

Key Points to Ensure Compatibility:
Any time you want to install JIBB onto a device or update the app's configuration, please make sure you are connected to the same network the device is on.
You also need to have access to an active device admin username and password/passphrase, the device's IP address and a valid JIBB license API key (more info below).
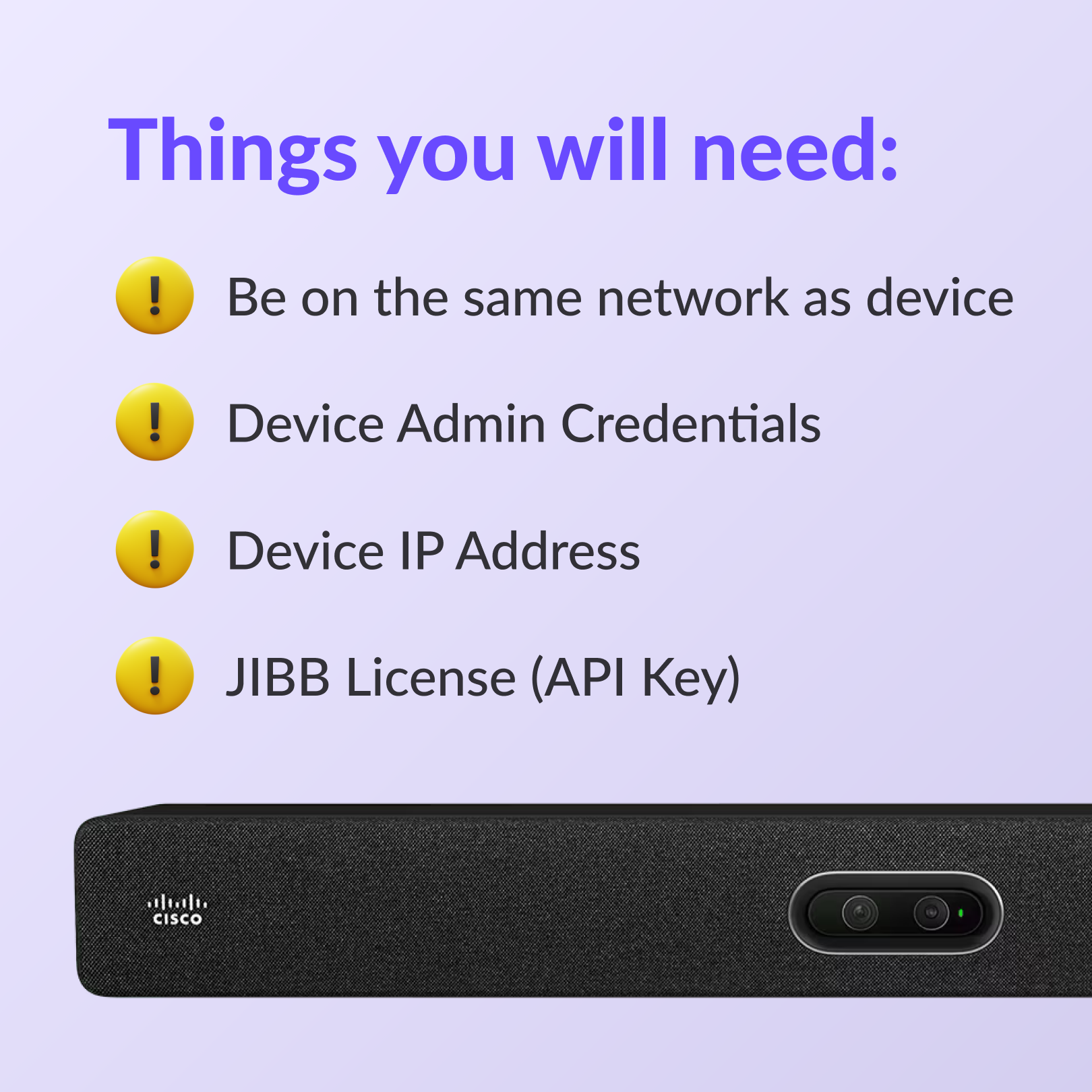
Once you have checked the compatibility requirements above, you're ready to start installing JIBB onto your Cisco Room Series Device.
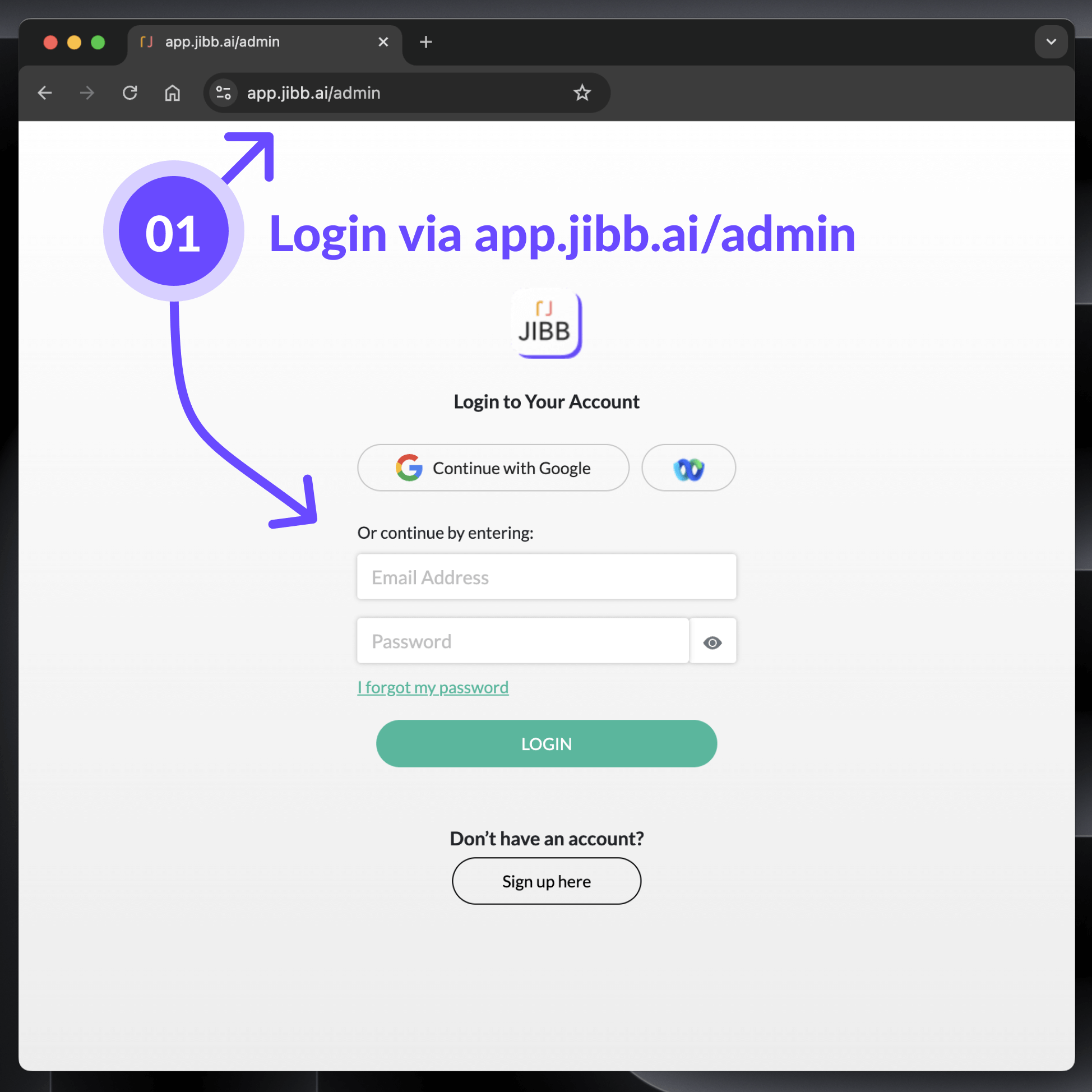
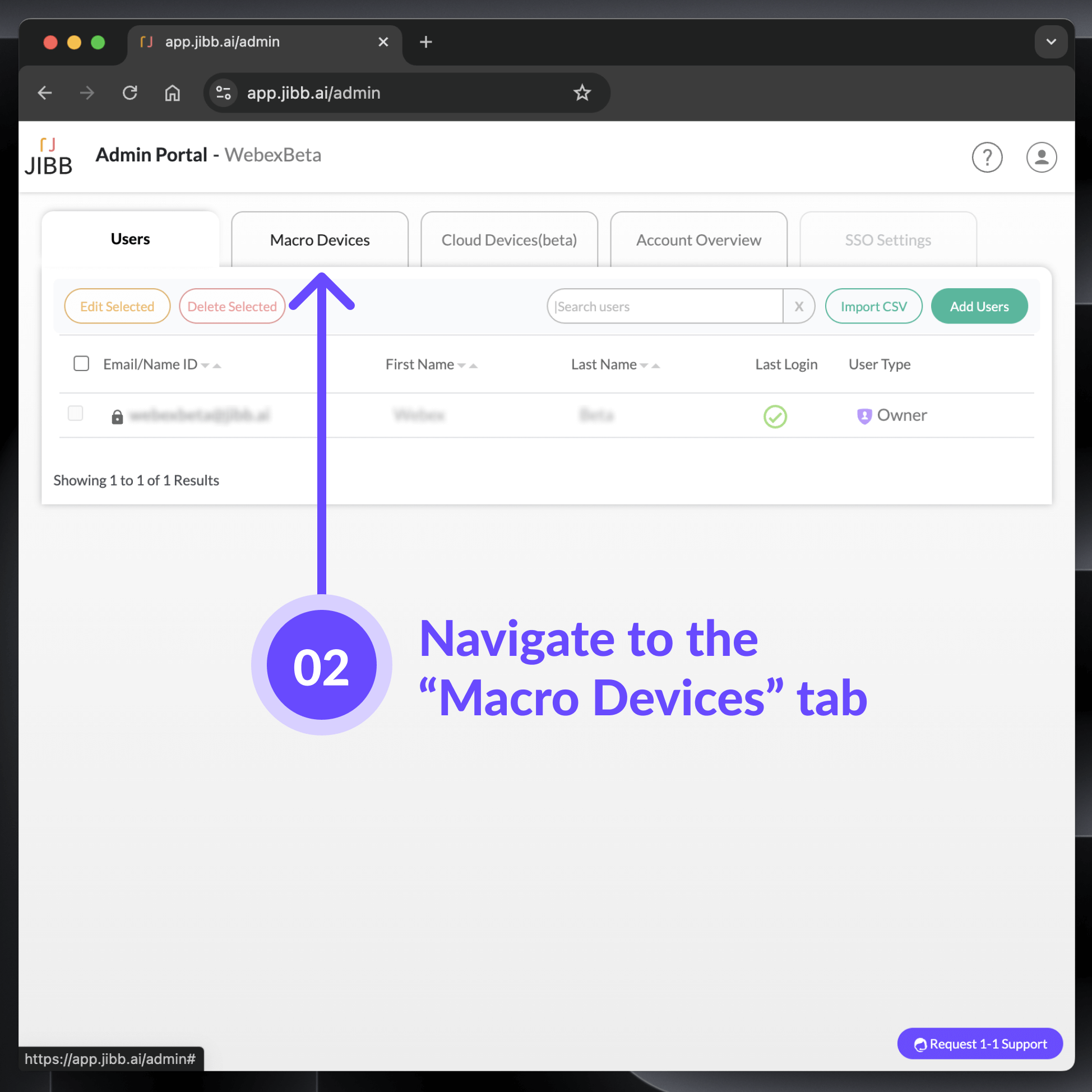
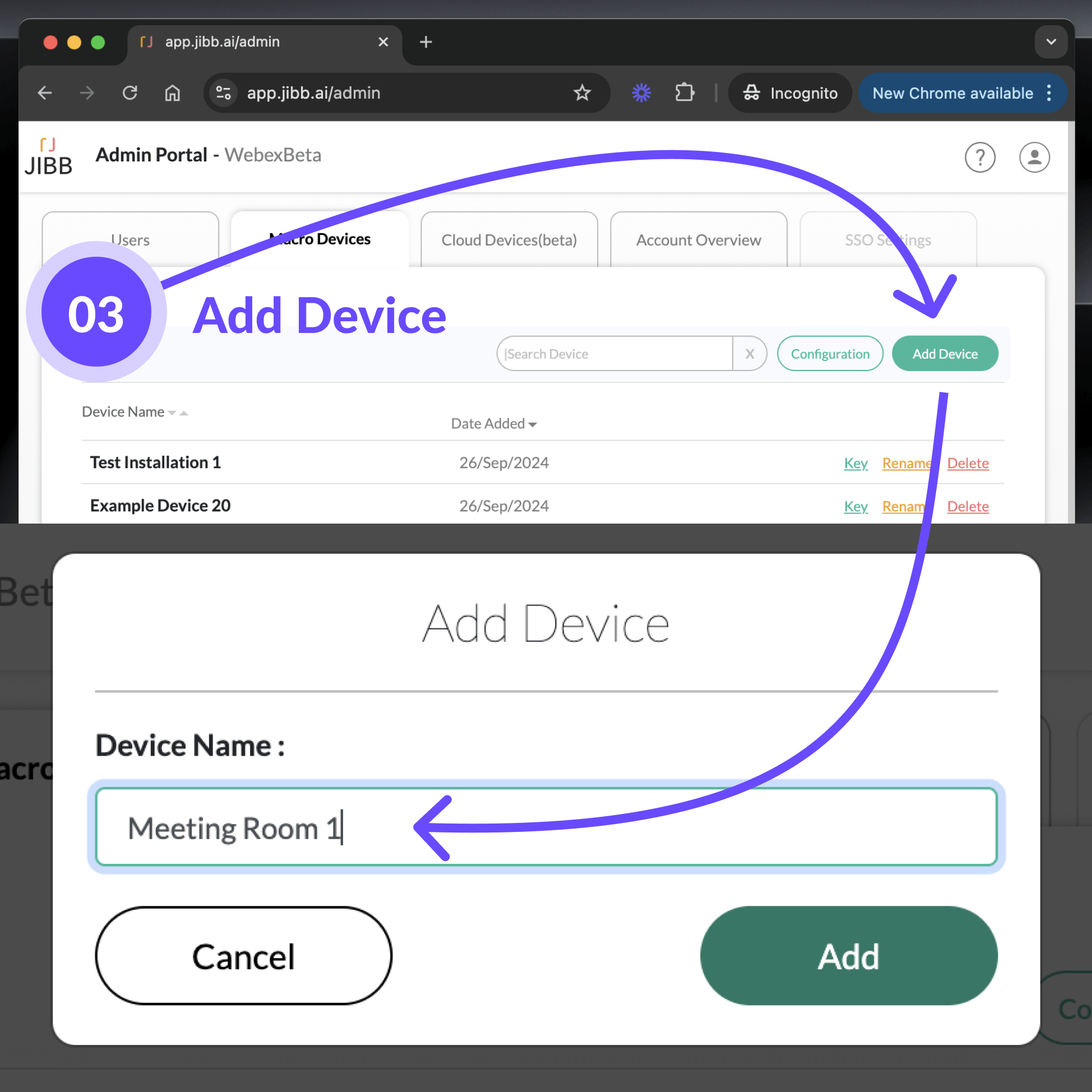
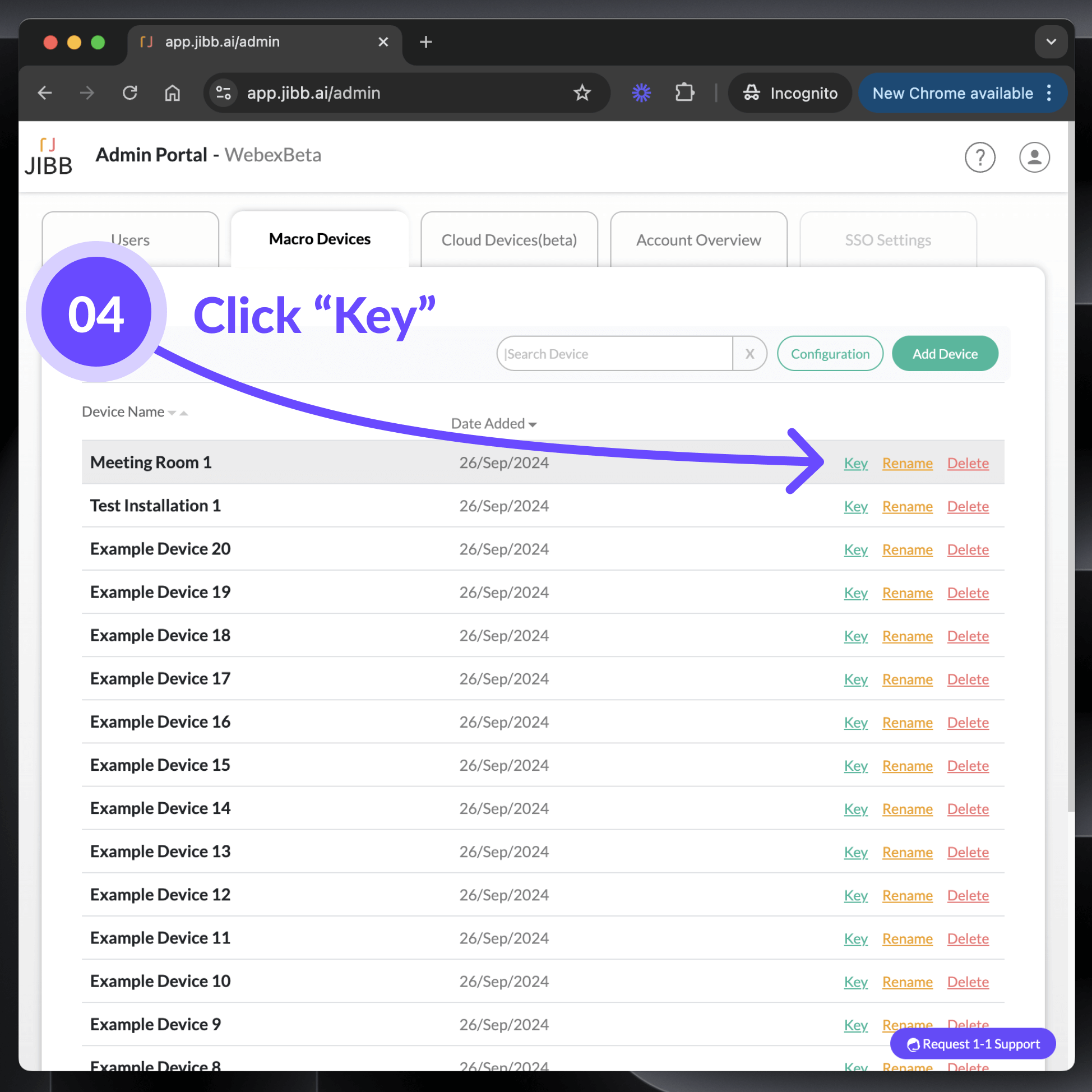
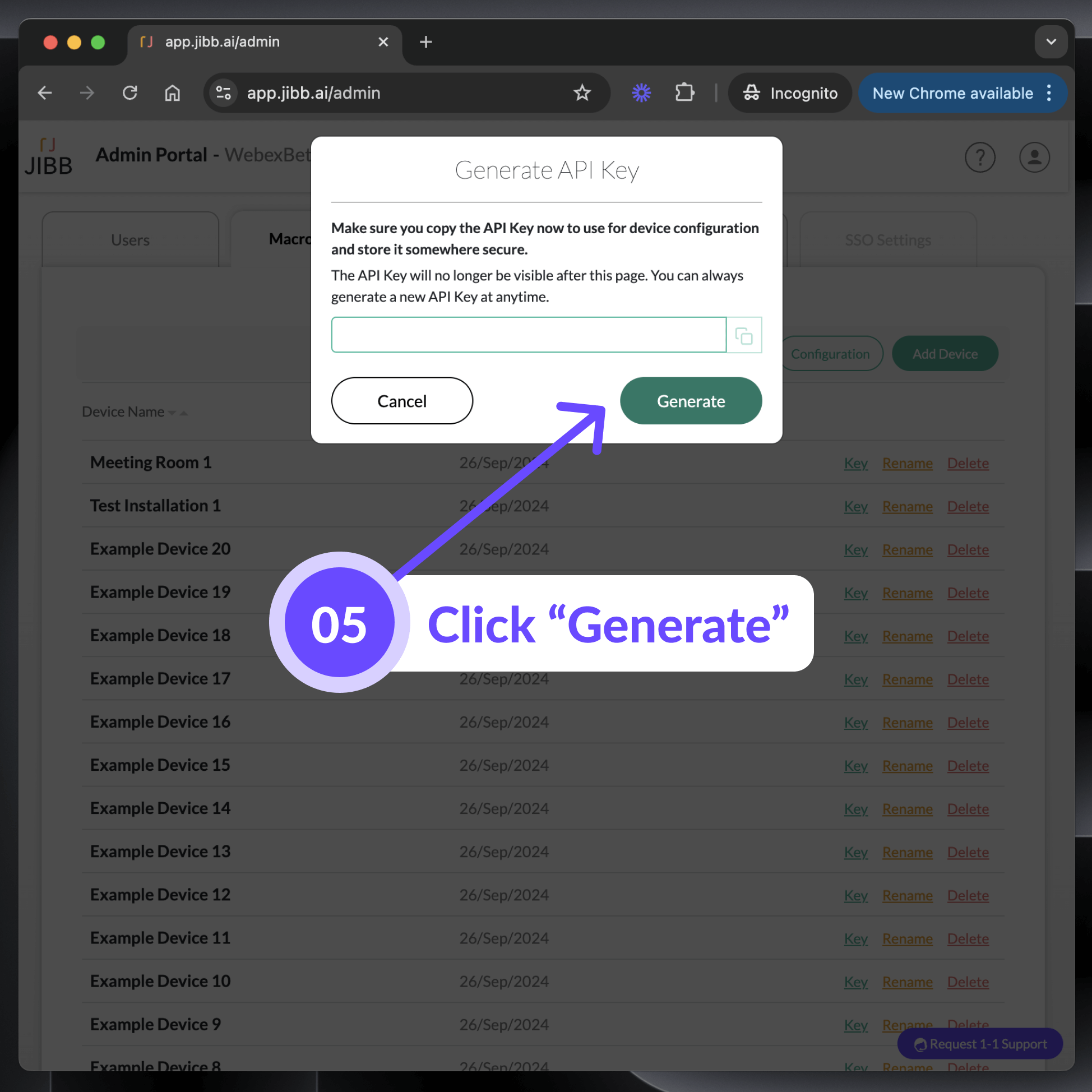
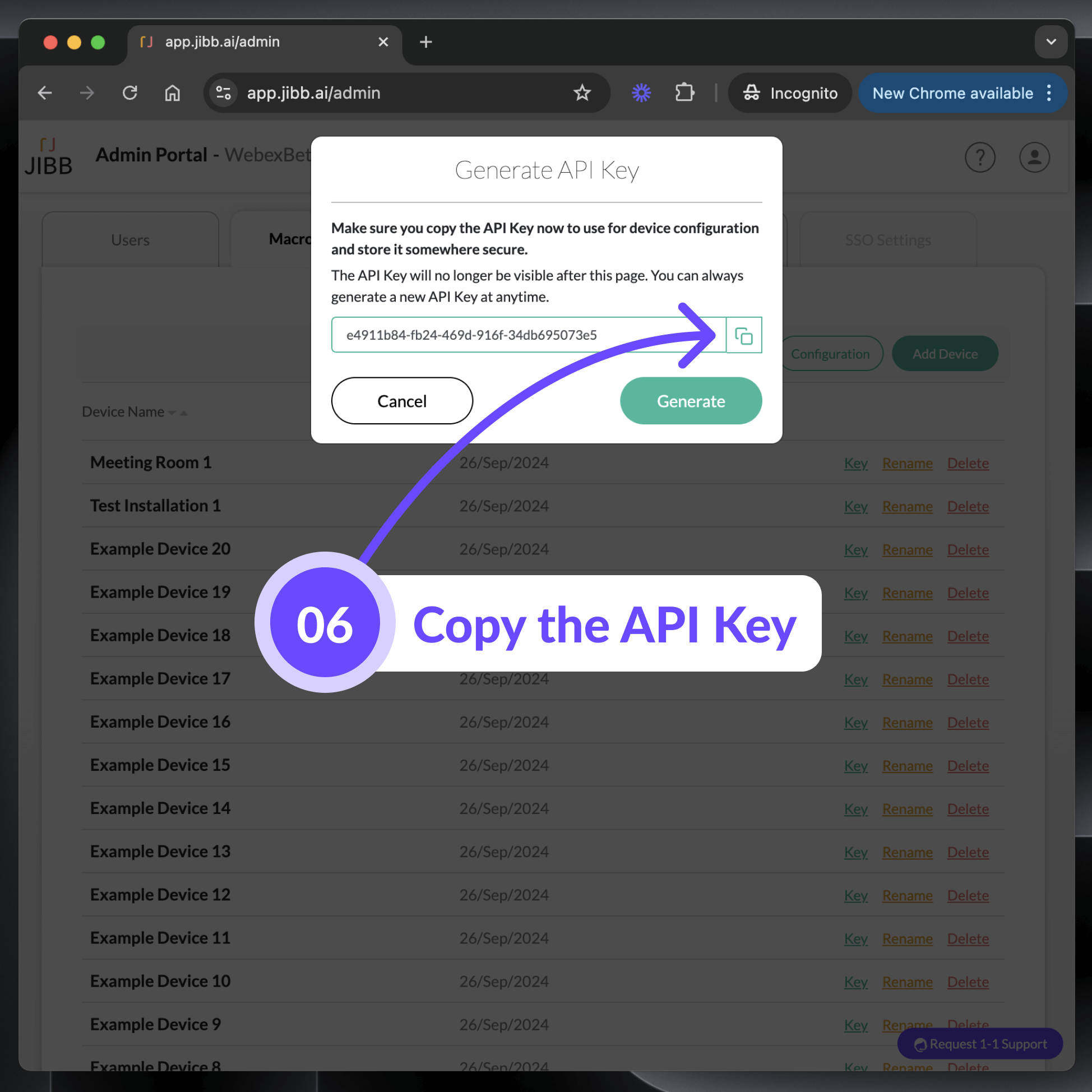
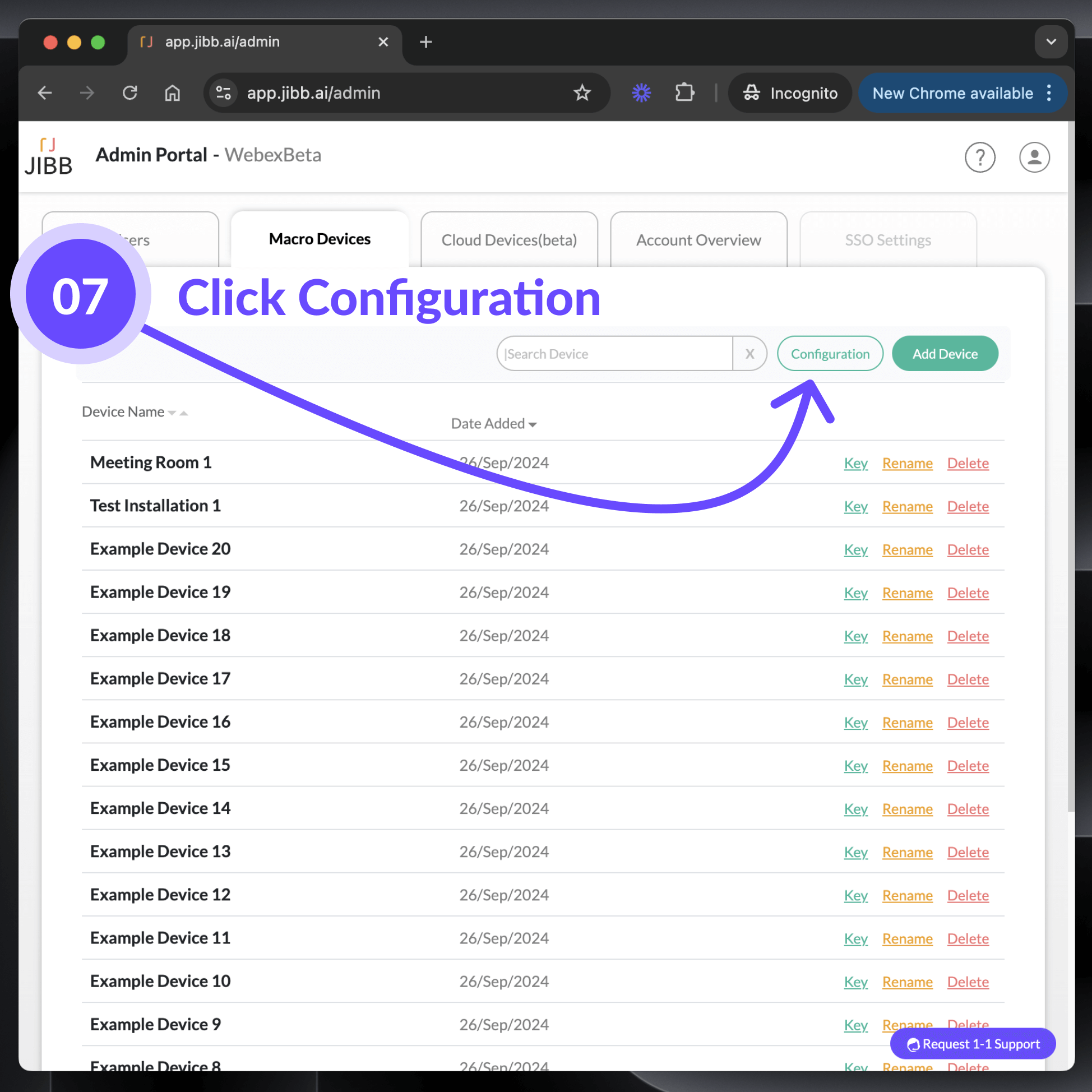
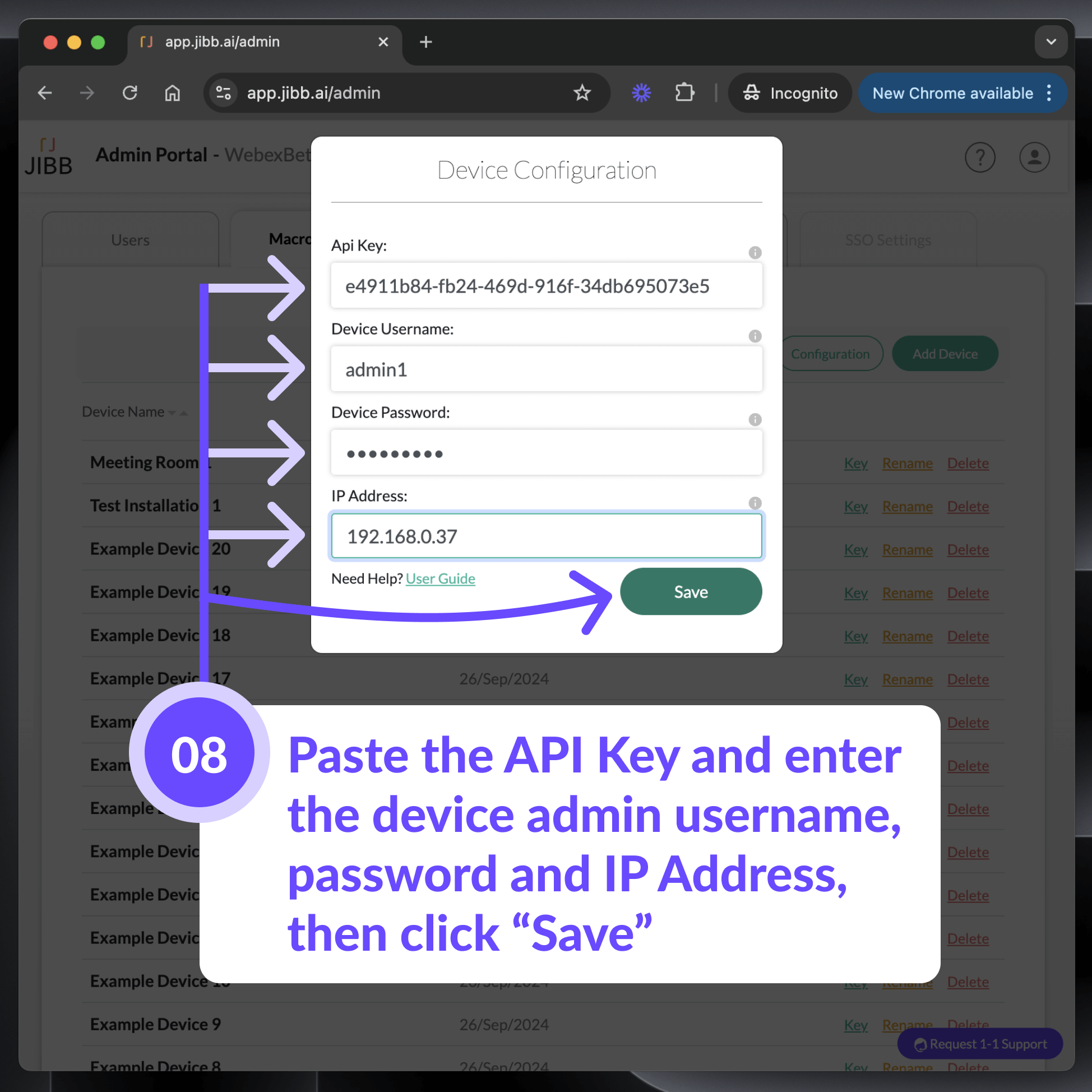
You need an active local device admin username and password to install JIBB onto your Cisco device.
Confirm you have an active local admin username, password and IP address for your Cisco device, and you're connected to the same network as the device. This step is crucial for a smooth installation.
To access or create or update a local user with an active admin role for your device, follow these steps:
For more detailed instructions, refer to this Cisco user guide.
After installing JIBB, follow these instructions to test the app or make any changes
When using the configuration form to install the app, always remember to click "Save" when you're done in order for the app to be installed correctly.
If you encountered any errors, please review the steps above, or contact support@jibb.ai
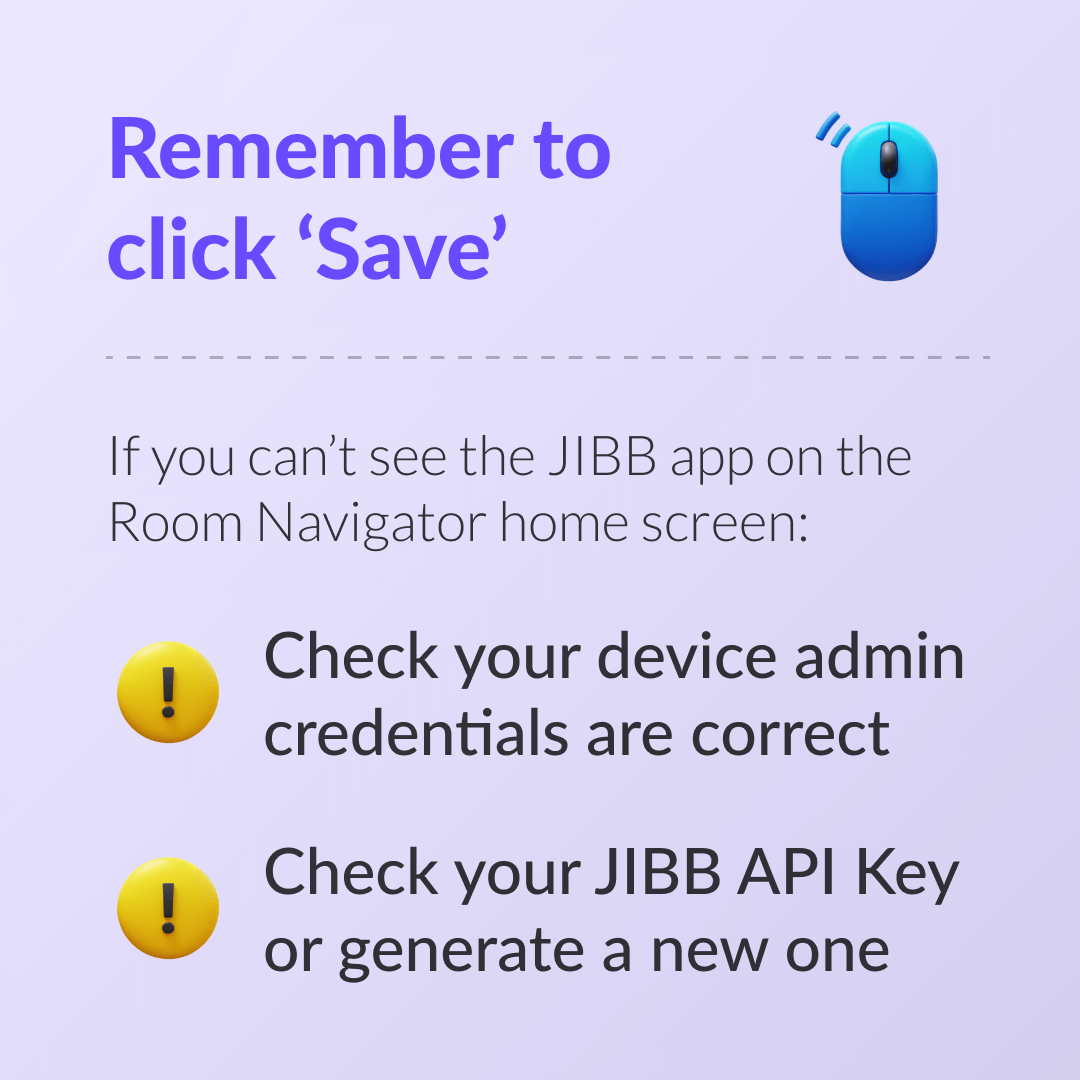
You'll know JIBB is installed when the JIBB app icon is added to the Room Navigator touchscreen (or inside the Control Panel if your device is running on MTR mode).
If you are updating the app after it's already installed, you'll see a "JIBB is ready" notification appear on the Room Navigator.
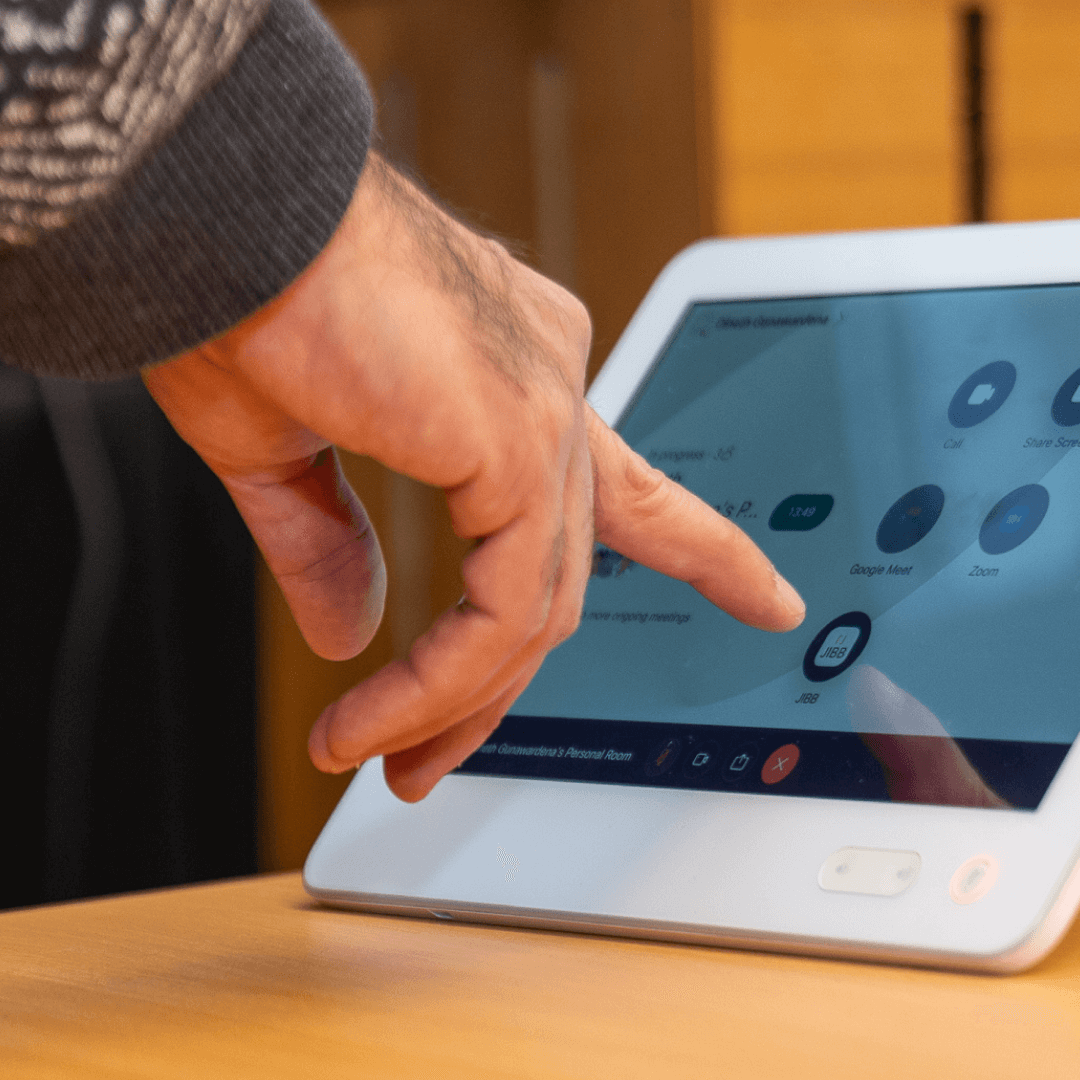
If you've already installed JIBB using the method above and want to uninstall the app from your device so you can install it on another device using the same API Key, follow the instructions in this video.
In order for JIBB to automatically snap to your whiteboard every time someone uses the app, we strongly recommend creating a new Camera Preset position named "jibb" on your device.
On your Room Navigator, go to the manual controls and aim the camera at the meeting room whiteboard, zoom in or out making sure it fits the whole writing surface inside the camera preview that will be displayed on the TV screen/monitor connected to your device.
If you're using a Device running on MTR mode, please watch and follow the instructions in the second video tutorial.
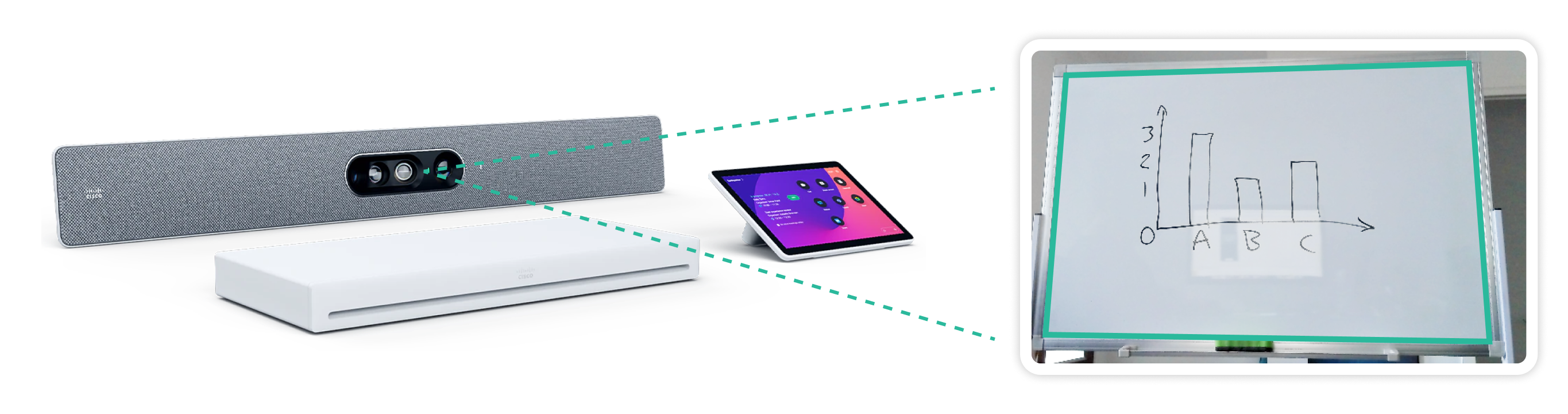
You must name this new camera preset "jibb"
Make sure you tap "Save". Once installed, the JIBB macro will use this preset to ensure that every time someone starts the JIBB app on the device, the camera will automatically snap to the whiteboard.